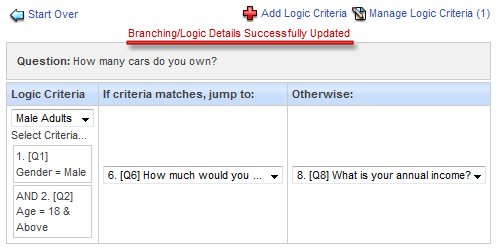You may also be interested in...
With simple branching you cannot set up logic based on responses to multiple questions. Also with Simple Branching the logic is executed immediately.
Compound Branching: With help of Compound Logic you can set up branching based on responses to multiple questions in the Survey.
Delayed Branching: With Delayed Branching you can set up Branching Logic based on a Question which was asked much earlier in the Survey.
Compound Branching and Delayed Branching can be used in combination in a Survey.
Q1: Gender Q2: Age Q3: General question to be answered by everybody Q4: General question to be answered by everybody Q5: General question to be answered by everybodyNow after Q5 respondents should branch to different questions based on their selection in Q1 AND Q2
Q6: To be answered only by respondents who selected Gender=Male and Age=18 & above Q7: To be answered only by respondents who selected Gender=Male and Age=18 & aboveNow all respondents should again answer rest of the questions.
Q8: General question for all respondents Q9: General questions for all respondents.
Step I: Since the logic should be executed after Q5, click on the Add/Update Logic link for Q5.
1. Screenshot
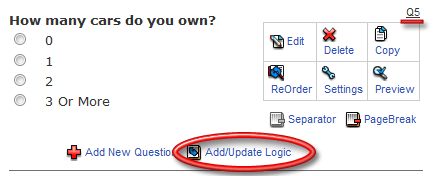
Step II: Select the Compound/Delayed Branching option.
2. Screenshot
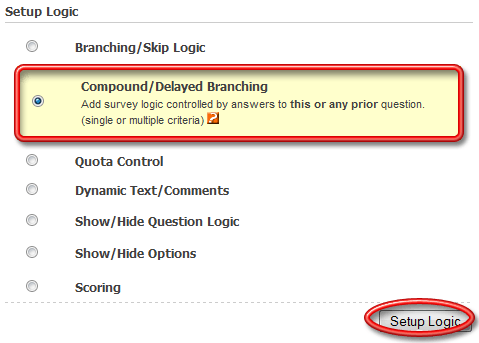
Step III: On the Compound/Delayed Branching screen click on the Add New Criteria link. (You can also select from a Pre-Defined Criteria if you have already set up criteria)
3. Screenshot
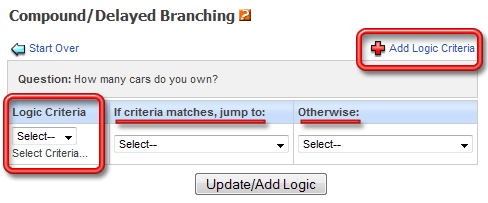
Step 1 - Enter in a name for the criteria. Choose from the Segment Type.
4. Screenshot
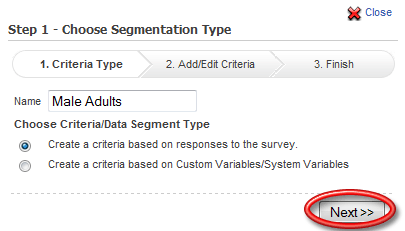
Step 2 - Add/Edit Criteria: Add the required criteria and click on the Finish button to save.
5. Screenshot
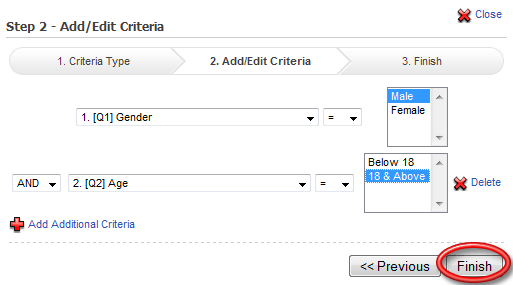
Step 3 - New Data Segment will get created. Click on the Continue link.
6. Screenshot
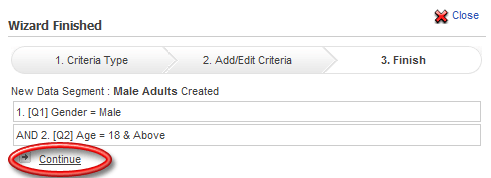
Step IV: Now the Criteria will be selected under Logic Criteria. Select the destination questions for if the logic matches or otherwise. Click on the Add/Update Logic button.
7. Screenshot
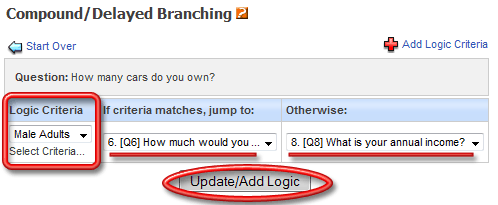
Logic will be set up and you can review it and close the logic window.
8. Screenshot